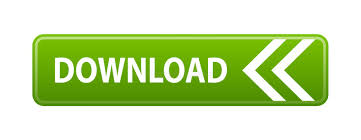
Then click the “Trim” button to start trimming the video on your Mac. Step 4: After trimming the video, you can preview it to make sure the selection is ready. You can drag the left and right edge to locate the exact spots where you want your trim your video. Step 3: Now you can play the video and decide which part you want to cut. On the right side of this timeline, you can find the “Trim” and “Cancel” buttons. After that, a timeline will appear on the video window. Then choose Trim option from the drop-down list. If not, you can locate the video and right-click on it to choose open with QuickTime Player. In most cases, the clip will be open by default on it. Step 1: First, you need to open the video clip you want to cut with QuickTime Player.
HOW TO TRIM IN IMOVIE 10.1.4 HOW TO
The following guide will show you how to trim a video on Mac with QuickTime. It enables you to cut from the beginning and end of the video clip based on your need. So when you have the need to cut a video on Mac, you can rely on it. Besides playing media files, it also carries some basic editing features including trim.
HOW TO TRIM IN IMOVIE 10.1.4 FOR MAC
QuickTime Player is the default media player for Mac users. How to Trim a Video on Mac with QuickTime Player This post will show you 4 simple ways to trim a video on Mac. What’s more, there are many free online video trimmers and professional video editors offered on the internet. You can rely on the default media player, QuickTime to help you cut videos on Mac with ease. In fact, it’s quite easy to trim a video on Mac. Do you know how to easily remove all the unusable parts from a video? For different reasons, you will have the need to trim a video on Mac.
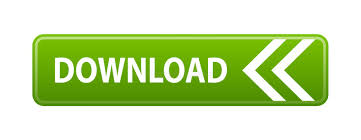

 0 kommentar(er)
0 kommentar(er)
